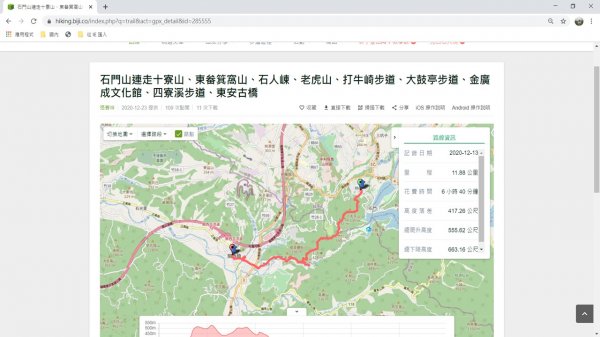
-
相關路線Oruxmaps航跡檔之下載與上傳說明
Oruxmaps航跡檔之下載與上傳說明
一、先行下載Total Commander APP,並在LINE上建立個人群組,作為電腦下載航跡圖中繼站。
二、從電腦健行筆記下載GPX檔
(一)進入電腦健行筆記,點選GPX軌跡,輸入搜尋關鍵字,顯示符合條件之各GPX列表,找到最近期符合需求之檔案,請參閱圖01。
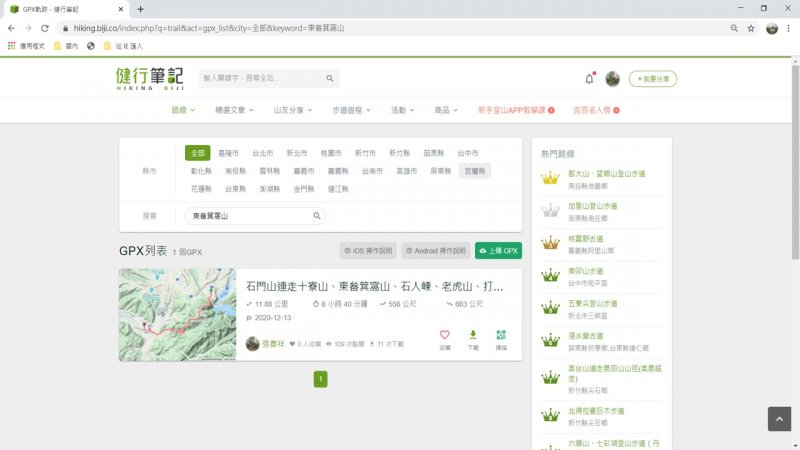
圖01
(二)進入GPX檔,點選”直接下載”,請參閱圖02。

圖02
(三)進入電腦版LINE,從”下載” 載入GPX檔,請參閱圖03。
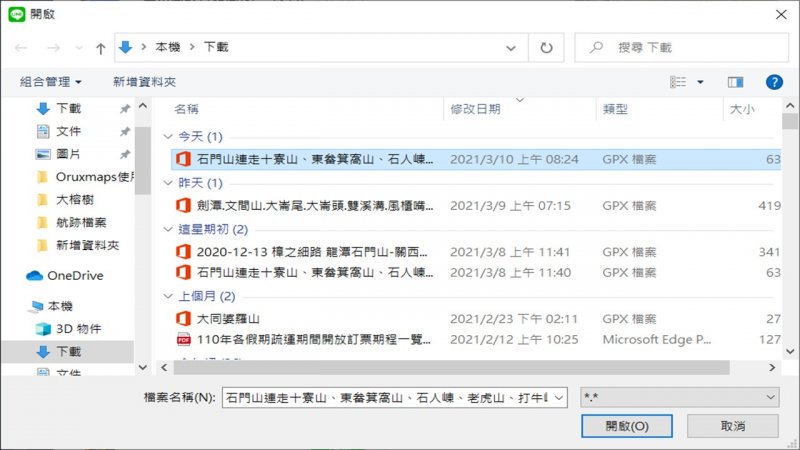
圖03
(四)進入手機版LINE,長按該GPX檔,請參閱圖04。
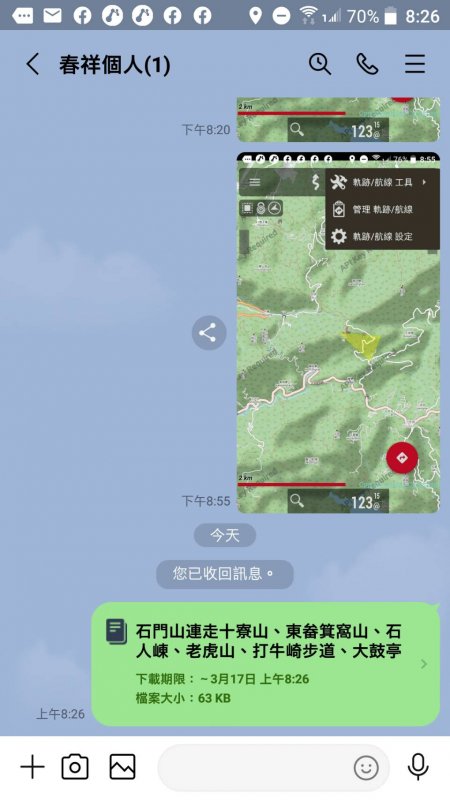
圖04
(五)點選”分享”,請參閱圖05。

圖05
(六)點選”分享至應用程式”,請參閱圖06。

圖06
(七)點選”Total Commander”手機檔案總管APP,請參閱圖07。
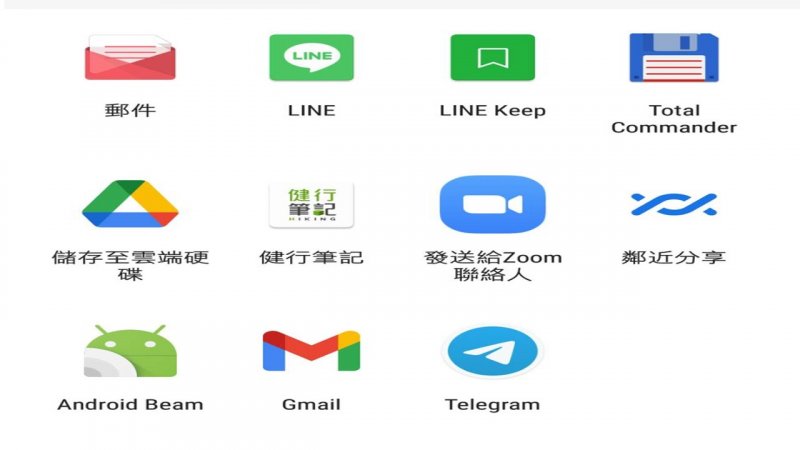
圖07
(八)挑選”Oruxmaps /tracklogs”目錄,按”OK”即可,請參閱圖08。
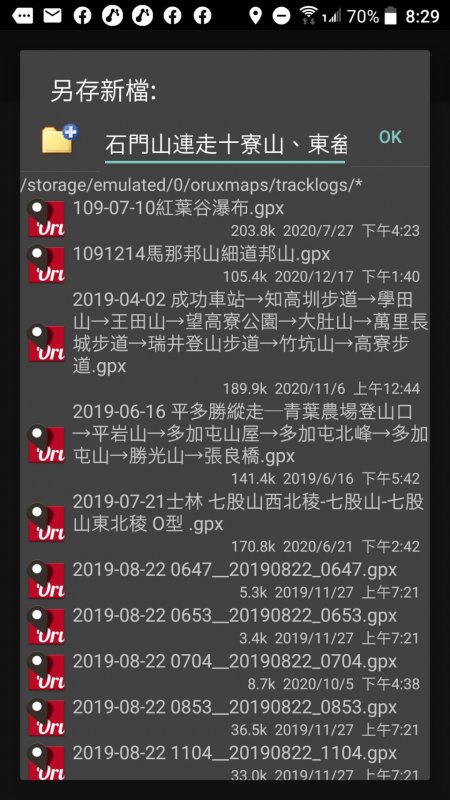
圖08
三、從手機版健行筆記下載GPX檔
(一)進入手機板健行筆記,點選GPX軌跡,輸入搜尋關鍵字,顯示符合條件之各GPX列表,找到最近期符合需求之檔案,請參閱圖09。
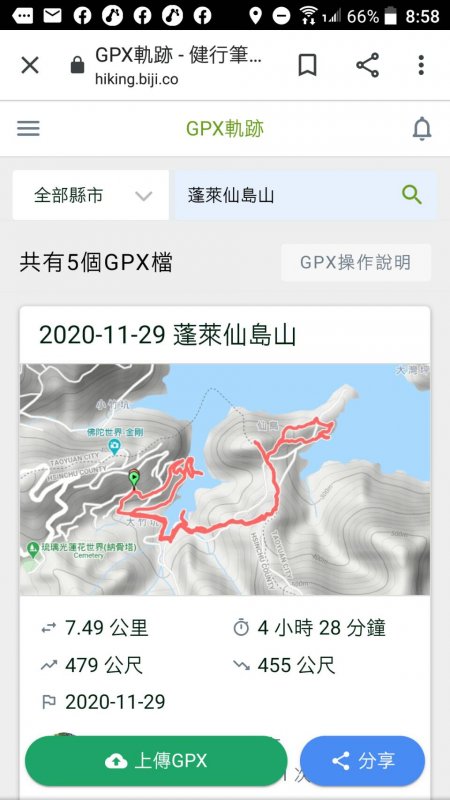
圖09
(二)進入GPX檔,點選”下載”,請參閱圖10、圖11。
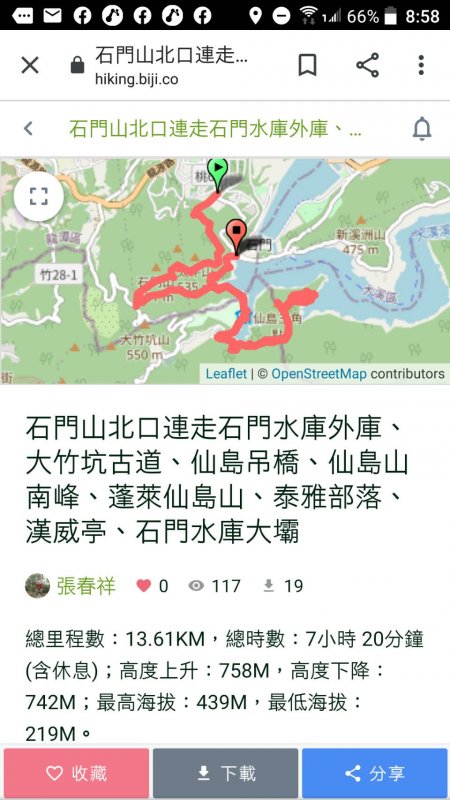
圖10
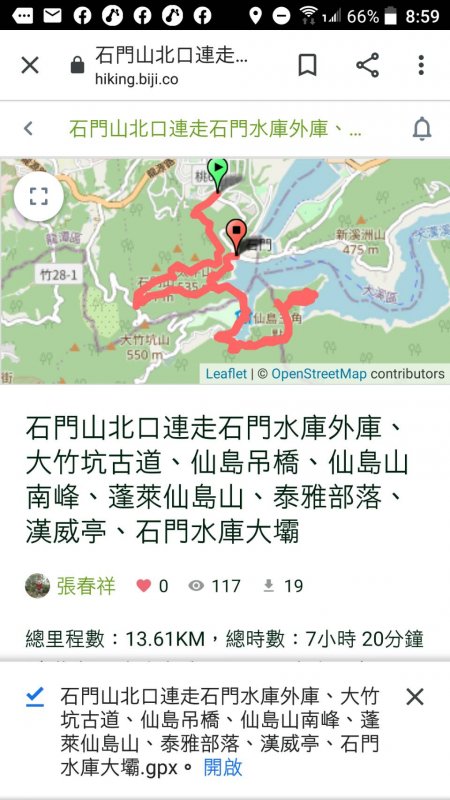
圖11
(三)點選”Total Commander”手機檔案總管APP,找到”Download”目錄已下載GPX檔,請參閱圖12。
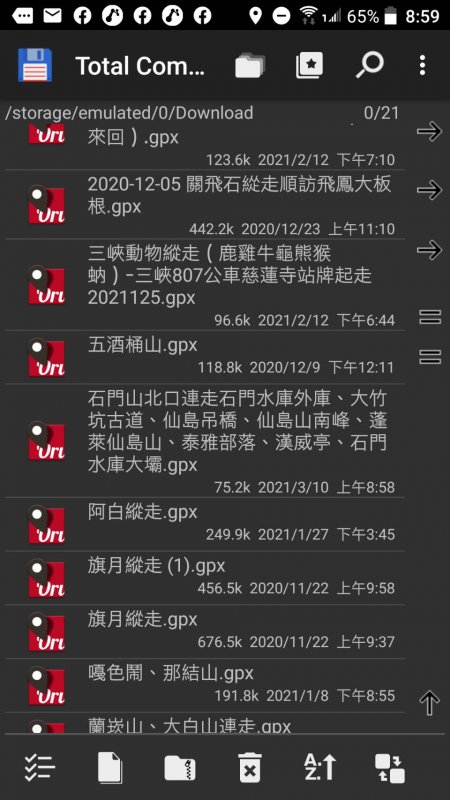
圖12
(四)長按目標檔案名稱,點選”傳送到*/*”,請參閱圖13。
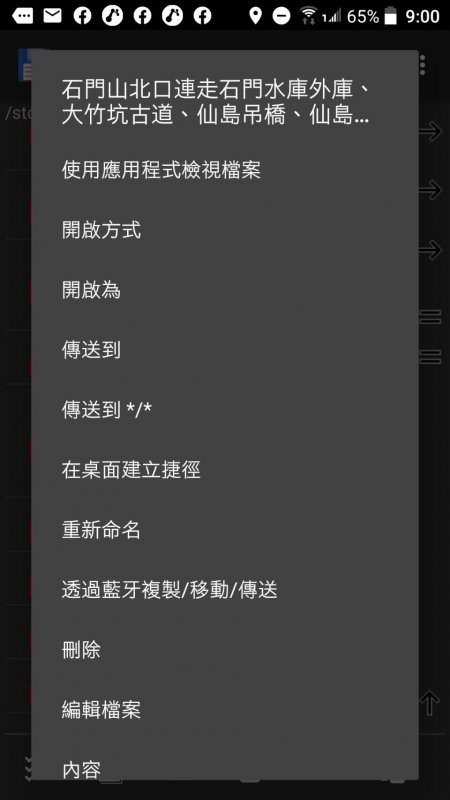
圖13
(五)點選”Total Commander”,請參閱圖14。
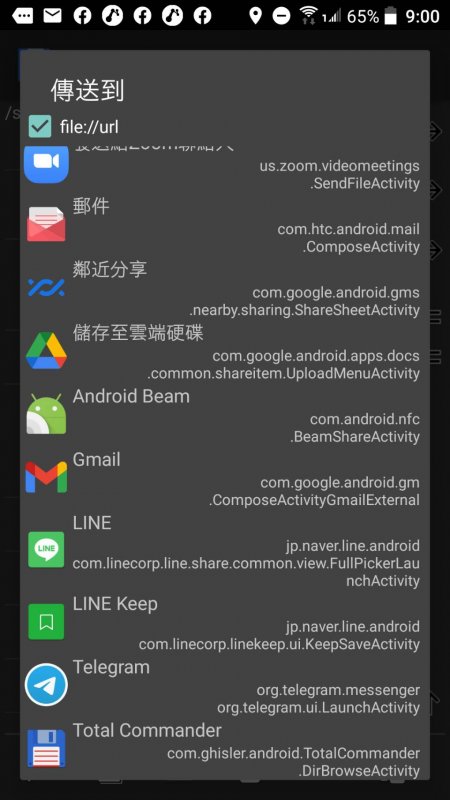
圖14
(六)找尋到”Oruxmaps/tracklogs”目錄,按”OK”即可,請參閱圖15。
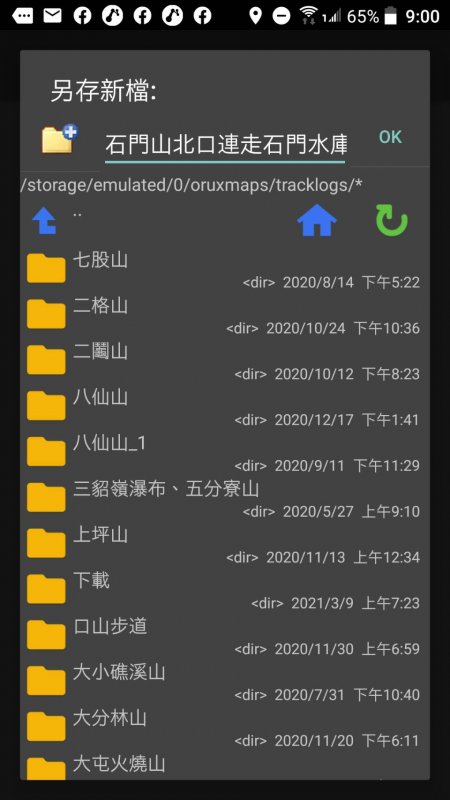
圖15
四、在Oruxmaps 產生GPX檔
(一)進入Oruxmaps管理 軌跡/航線,並勾選欲上傳航跡檔,選擇下方儲存功能(磁碟片),請參閱圖16。
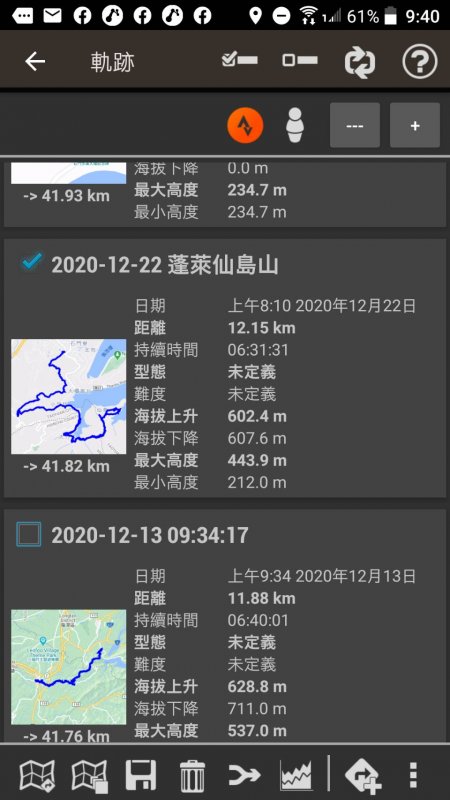
圖16
(二)挑選”GPX”,請參閱圖17。
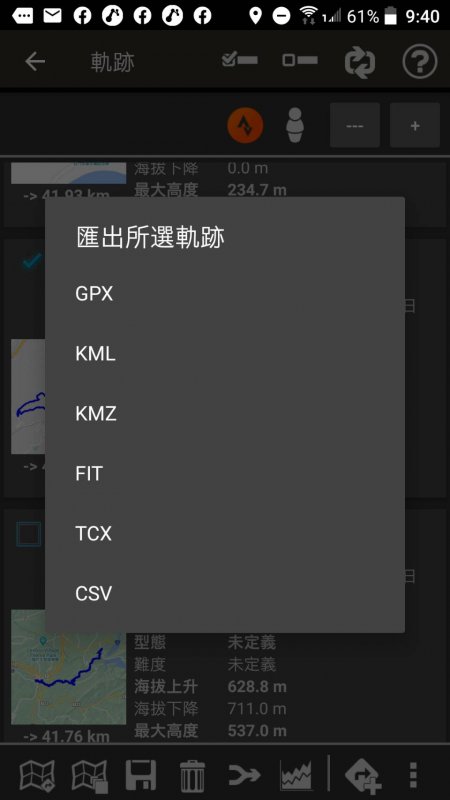
圖17
五、從Oruxmaps 上傳GPX檔
(一)點選”Total Commander”,找尋” Oruxmaps/tracklogs”目錄中欲上傳檔案並點選,請參閱圖18。
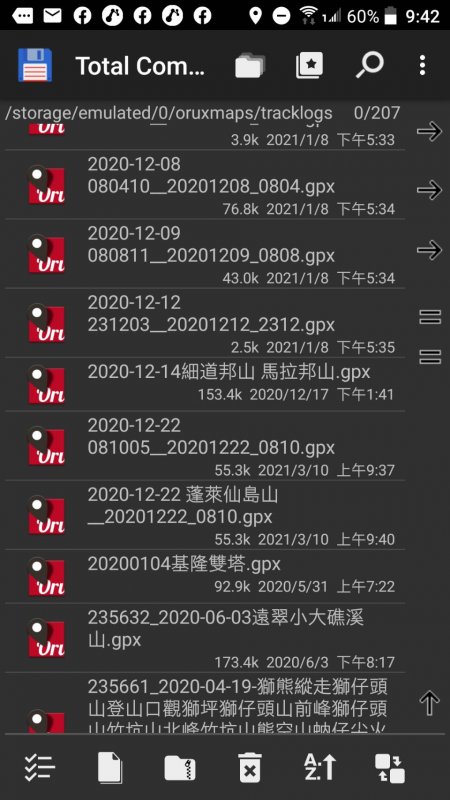
圖18
(二)點選”傳送到*/*”目錄,請參閱圖19。
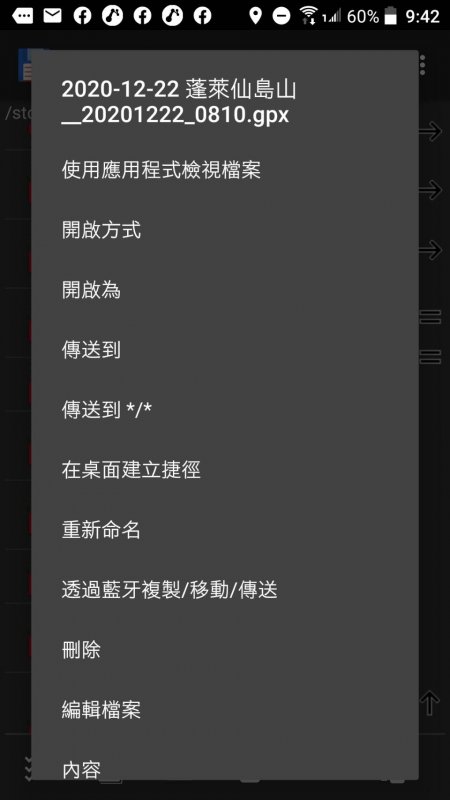
圖19
(三)點選”LINE”,請參閱圖20。
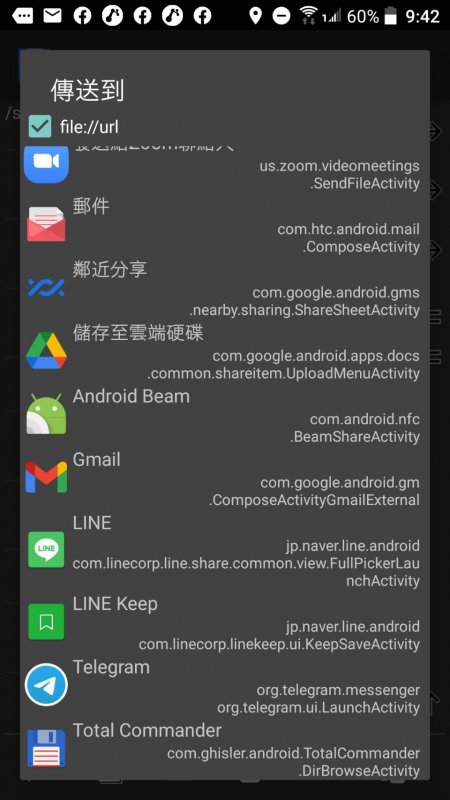
圖20
(四)找尋到LINE上目標位置,即上傳完成,請參閱圖21。
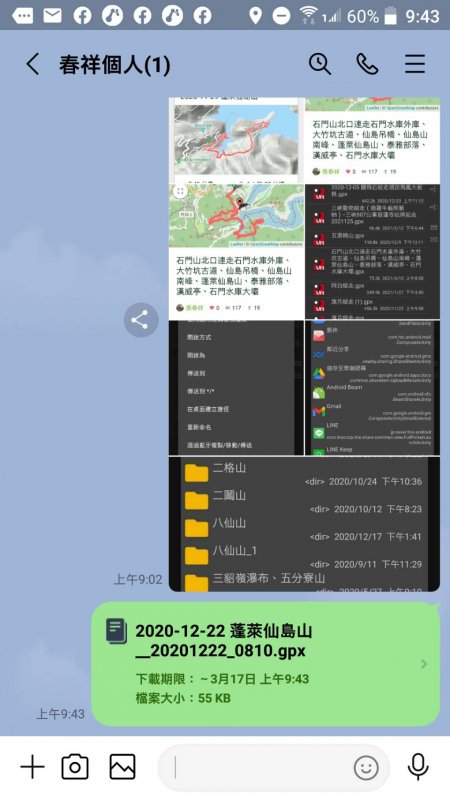
圖21